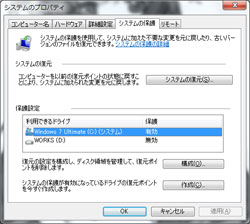ユーザーサポート
サポート受付
弊社製品に関する不具合は、下記サポート専用メールフォームにて受け付けております。
サポート専用メールフォーム
なお、ゲーム内容や攻略などについての情報はお答えできません。
また OS そのものの操作方法や弊社の製品以外のソフト(セキュリティ・ソフトや DVD ライティング・ソフトなど)の操作方法や質問に関しましても、お答えできません。弊社が全てのソフトを購入・検証しているわけではありませんので、あらかじめご了承ください。
※フォーム送信後、1 週間経っても返事がない場合、spam フィルタなどによってメールが届いていない
可能性があります。大変お手数ですが、再度フォームより送信していただければ幸いです。
セーブデータについて
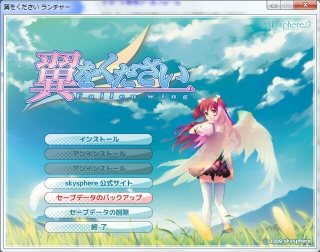
弊社製品のセーブ・データは、Windows XP 以降に搭載されている「復元ポイント」にて保護される場所にセーブされます。そのため、「システムの復元」を行うとセーブ・データが復元ポイントを作成した日に戻ってしまいます。システムの復元を行うときは、弊社製品のセーブ・データが巻き戻っても大丈夫かあらかじめ確認してくださいますようお願いいたします。なおセーブ・データの格納場所は各製品のマニュアルを参照ください。また、ランチャーによりセーブ・データのバックアップが可能となっております。
動作がおかしいなと思ったら
弊社製品の動作が安定しない場合、以下に当てはまる症状がございましたらお試しください。
なおここに書かれている操作は改善を 100 %保証するものではありません。
操作はお客様の責任においておこなってください。
また Windows XP 以降をご利用のお客様は
PC の設定を変更される前に復元ポイントの作成をお勧めいたします。
Windows 全般のトラブル
- お使いの PC が弊社製品の動作環境を満たしているか確認してください。
- Windows を再起動してください。
- マイ コンピュータのプロパティを開き、デバイス マネージャを確認してください。【!】マークや【×】マークの付いたデバイスがないか、チェックしてください。ある場合は該当するハードウェアのマニュアルやサポート情報などを参照し、正常な状態に戻してください。
- 同時に実行しているアプリケーションや常駐プログラムを終了して、弊社製品と同時使用して問題ないか確認してください。
- 弊社製品プレイ中に不必要な操作をおこなわないようにしてください。
- 弊社製品プレイ中にゲーム・ディスクを取り出したりしないでください。
- ハードディスクへのアクセスが頻発して重くなっている場合は、アクセスがおさまるまでお待ちください。
- Windows がページング ファイルを作成するドライブに充分な空き容量があるか確認してください。Windows はデフォルトでは Windows がインストールされているドライブにページング・ファイルを作成します。
- ハードディスクに不良セクタなどの問題がないか確認してください。Chkdsk などで Windows がインストールされているドライブ、ページング・ファイルが作成されているドライブ、弊社製品がインストールされているドライブをそれぞれ検査してください。
- Direct X や OS を最新の状態にしてください。
- ウィルスやスパイウェアなどのマルウェアが PC にインストールされていないか確認してください。
グラフィックに関するトラブル
- ビデオ・カードのドライバを最新のバージョンに更新してください。
- 【常に手前に表示】にチェックの付いているアプリケーションを最小化もしくは終了、もしくはチェックを外してください。
- 【画面のプロパティ】で【モニタの種類】がお使いの表示装置とあっているか確認してください。
- 他のアプリケーションで同じ問題が発生するか、確認してください。
- Direct X を最新にしてください。
サウンドに関するトラブル
- ボリューム コントロールの Wave や Volume Control の音量やバランスを確認してください。
- サウンド カードのドライバを更新してください。
- PC とオーディオ機器の接続を確認してください。
- 他のアプリケーションで同じ問題が発生するか、確認してください。
- Direct X を最新にしてください。
お使いの PC の情報を調べる
お客様のPC のハードウェア情報を収集する方法を紹介しています。
弊社サポートへ送る前に、ここにある情報を確認して、お知らせくださいますようお願いいたします。
Windows の種類とバージョンを調べる

マイ コンピュータのプロパティ(Windows Vista / 7 では【コンピュータのプロパティ】になります)を開いてください。システムの項目が Windows の種類とバージョンになります。 Service Pack などと書かれている場合は、その項目までメモをしてくださいますようお願いいたします。
なお OS によってはこのプロパティにメモリ容量と CPU の種類も表示されます。
メモリ容量を調べる
マイ コンピュータのプロパティ(Windows Vista / 7 では【コンピュータのプロパティ】になります)を開いてください。コンピュータの項目にお使いのメモリ容量が表示されます。
デバイスの型番を調べる
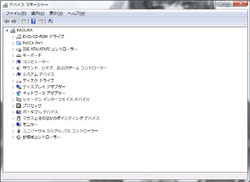
Windows XP 及び Windows 2000 の場合は、マイ コンピュータのプロパティを開きハードウェア タブを押し、デバイス マネージャを呼び出します。
Windows Vista / 7 の場合はコンピュータのプロパティを開き、左側のメニューのデバイス マネージャ(M)をクリックします。
デバイスマ ネージャにはお使いの PC に接続及び組み込まれている様々なハードウェアが表示されていますので、こちらからディスプレイ アダプタの名前やサウンド、ビデオ、及びゲーム コントローラの中のサウンド カードの型番を控えてくださいますようお願いいたします。その他、サポート内容によっては他のハードウェアの型番をお聞きすることもございます。
より詳細な PC の情報を調べる
【スタート→プログラム→アクセサリ→システム ツール→システム情報】を呼び出し【システム概要】をクリックしてください。システムモデル、プロセッサの部分を控えてくださいますようお願いいたします。なお、こちらでもメモリの容量を確認することができます。
Direct X のバージョンを調べる
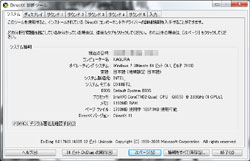
Windows 2000 及び Windows XP では【スタート→プログラム→アクセサリ→システム ツール→システム情報】を呼び出し、【ツール→Direct X 診断ツール】を起動してください。システム タブの一番下に Direct X のバージョンが表示されます。
Windows Vista / 7 ではスタート ボタンを押したあと、【検索の開始】に dxdiag と入力して ENTER キーを押してください。同じものが表示されます。